Dziś pokaże, jak zainstalować program Git oraz zademonstruje podstawową konfigurację klienta Git. Zapraszam 🙂
Instalacja programu Git
Na stronie znajduje się oprogramowanie, które możemy zainstalować na Windows, Linux, Mac w zależności od tego, jaki posiadasz system. Wybierz odpowiednią wersję instalki git’a. Ja pracuję na Windows 10.
Pobieramy plik z powyższej strony i instalujemy program. Po instalacji klienta Git uruchomimy wiersz poleceń (cmd) i wpiszmy komendę:
git --version
Tak jak na zdjęciu poniżej:
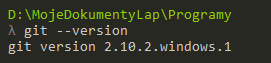
Wasze wersje mogą się różnić od mojej :), ale jeżeli uzyskasz podobną odpowiedź, oznacza to, że instalacja Git’a przeszła pomyślnie.
Wybór ścieżki
Podczas instalowania Git’a na Windowsie, ujrzysz okienko, w którym będziesz mieć wybór jednej z trzech opcji, należy wybrać opcję trzecią.
- Use Git Bash only
- Run Git from the Windows Command Prompt
- Run Git and included Unix tools from the Windows Command Prompt
Powyższe opcje oznaczają, w jaki sposób mają zostać zainstalowane ścieżki dostępu.
Dla opcji pierwszej w żaden sposób ścieżki nie będą zmodyfikowane, oznacza to tyle, że wywołanie polecenia git nie zadziała, dopóki ręcznie nie ustawimy ścieżek.
Opcja druga zmodyfikuję ścieżki tak, że wydanie polecenia git zadziała, ale nie będą już działać polecenia typu ssh, wc, find itp.
Opcja trzecia powoduję, że wydanie powyższych poleceń będzie działać prawidłowo oraz ścieżki zostaną poprawnie zmodyfikowane. Dzięki tej opcji po zainstalowaniu nie będziemy musieli już nic ręcznie zmieniać, aby swobodnie używać Git’a.
Wybór konwersji załamania znaków wiersza
- Checkout Windows-style, commit Unix-style line endings
- Checkout as-is, commit Unix-style line endings
- Checkout as-is, commit as-is
Opcja pierwsza powoduje, że zapis plików w repozytorium spowoduję, że znaki końca wiersza będą konwertowane z formatu CRLF na format LF. Odtwarzanie pliku będzie konwertowane z LF na CRLF.
Opcja druga powoduje, że zapis plików w repozytorium spowoduję, że znaki końca wiersza będą konwertowane z formatu CRLF na format LF. Odtwarzanie pliku nie będzie powodować żadnej konwersji.
Opcja trzecia wyłącza wszelką konwersję końca wiersza.
Wybieramy opcję drugą.
Konsola Git
Po zainstalowaniu klienta Git ukaże nam się specjalna konsola Gita. Przypomina on tę z wiersza poleceń (cmd), ale gitowa konsola koloruje składnie, co ułatwia pracę. Sam polecam na windowsie używać Cmder emulator konsoli, na którym możemy bez problemu wykonywać polecenia bash’a typu ls, cat, touch, grep, ps itp. jak również polecenia znane z windowsa np: dir oraz oczywiście polecenia Git’a.
Podstawowa konfiguracja Gita
Oprogramowanie udostępnia kilka sposobów na dostosowanie parametrów pracy programu. Możemy ustawić swoje imię, nazwisko, email i inne. Takie opcje możemy ustawić dla jednego repozytorium a dla drugiego inne dane albo można ustawić jedne ustawienia globalnie dla wszystkich repozytoriów takie same.
Aby sprawdzić, jakie obecnie występują ustawienia, wykonaj polecenie:
git config -l
Warto ustawić te nazwę użytkownika i email, ponieważ później będą one nam przydatne do omawiania kolejnych etapów poznawania gita. Na obecną chwilę wypełnijmy naszą nazwę użytkownika oraz jego email.
git config --global user.name "Imie Nazwisko" git config --global user.email "twoj@przyklad.com"
Powyższe ustawienia ustawią dane globalnie tzn. w każdym naszym repo na dysku takie same dane autora 🙂 Wszystkie ustawienia tego typu są zapisywane w pliku .gitconfig, który znajduję się w każdym repozytorium.
Podsumowane
Instalacja programu Git jest bardzo prosta, polega ona na pobraniu odpowiedniej wersji instalatora, wybraniu dwóch opcji i gotowe, klient Git’a zainstalowany. W następnych wpisach stworzymy nasze pierwsze repozytorium i zaczniemy przygodę na poważnie z Git. Mam nadzieję, że ten wpis jest „Git” więc zapraszam Cię na kolejne jego odsłony, jak i inne ciekawostki.
Pozdro 🙂

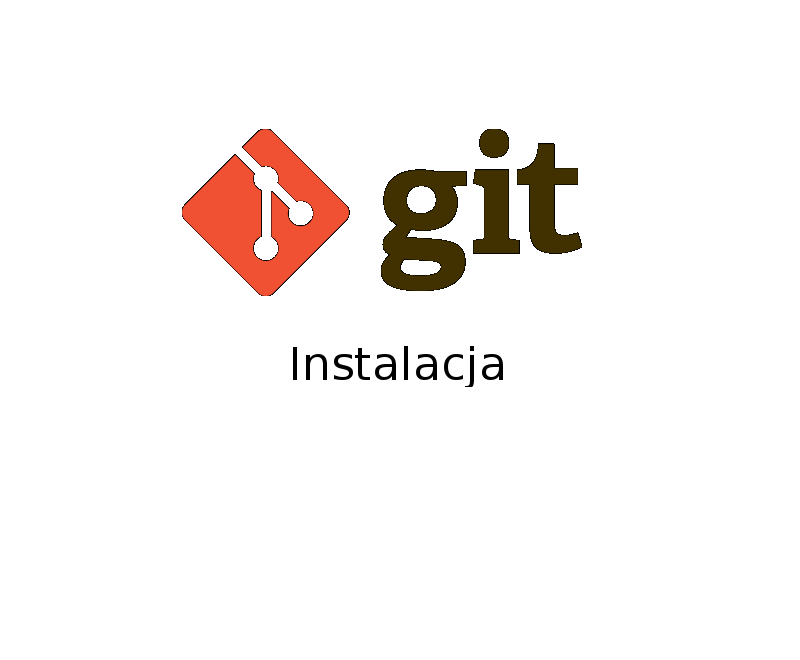
Dziękuję za ten tutorial!
Ja również dziękuję za informację, że pomógł Ci ten wpis na blogu 🙂
Jak miałbyś jakieś pytania, wal śmiało, czy to mailem, czy to przez komentarz 🙂
Pozdro 🙂